Windows 11 devices can be configured as kiosks to provide a locked-down, single-purpose experience for users. Kiosk mode turns Windows 11 devices into fixed-purpose devices, providing an opportunity to create a specialized experience for public or enterprise use.

For example, kiosks are useful in public places such as museums, libraries, or restaurants where self-service is essential. In an enterprise setting, kiosks can support employee training. Subsequently, restricting these corporate-owned devices for enterprise use ensures employee productivity and efficiency.
What is Windows 11 kiosk mode?
Windows 11 kiosk mode is a feature that locks a device into running a single application, ideal for public access or specialized use cases like retail displays or information kiosks. It restricts users from accessing other applications or system settings, ensuring focused and controlled usage.
Windows 11 kiosk Mode is a valuable tool for creating secure and user-friendly kiosks for various applications. By understanding its features and functionalities, you can leverage Kiosk Mode to effectively transform your Windows 11 device for a specific purpose. Windows 11 kiosk Mode offers a powerful solution for streamlining workflows, enhancing security, and reducing management overhead.
Why Businesses need MDM for Windows 11 Kiosk Mode
Mobile Device Management (MDM) overcomes the above-stated drawbacks. In addition, MDM provides an additional layer of security and convenience to managing Windows 11 kiosks in various business scenarios such as:
- Security: Your organization can secure Windows 11 devices with extreme granularity. MDM helps set up complex passwords, enforce internal storage encryption, enable/disable hardware peripherals, and add a VPN connection to the internet.
- Windows 11 multi app kiosk: Besides running Windows 11 devices in single-app mode, you can run these devices in multi-app kiosk mode. MDM supports this feature for businesses and educational institutes where a device is shared by multiple users.
- Supports in-house apps: MDM supports bulk distribution of proprietary in-house apps and makes them available for enrolled devices via the enterprise app store. In-house apps that MDM deploys can be controlled and protracted through mobile application management.
- Silent installation: After Windows 11 devices have been provisioned in single-app or multi-app kiosk mode, you can silently install apps. The benefit of silently installing apps on Windows devices is that it requires minimal employee effort and doesn’t distract them from work.
How to Set up Kiosk mode on Windows 11 : Step by Step Guide
To set up a Windows multi-app kiosk, it is necessary to create a Windows 11 kiosk mode profile.
1. Navigate to Device Profiles & Policies > DevicesProfiles
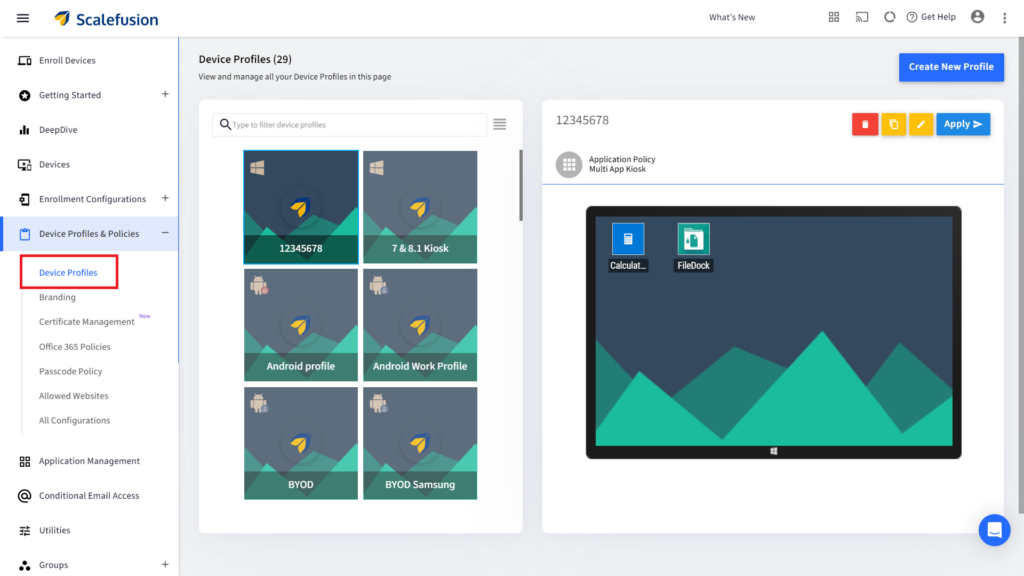
2. Click Create New Profile on the upper right corner of the screen
3. Select the Windows tab; Enter a profile name; Click Submit
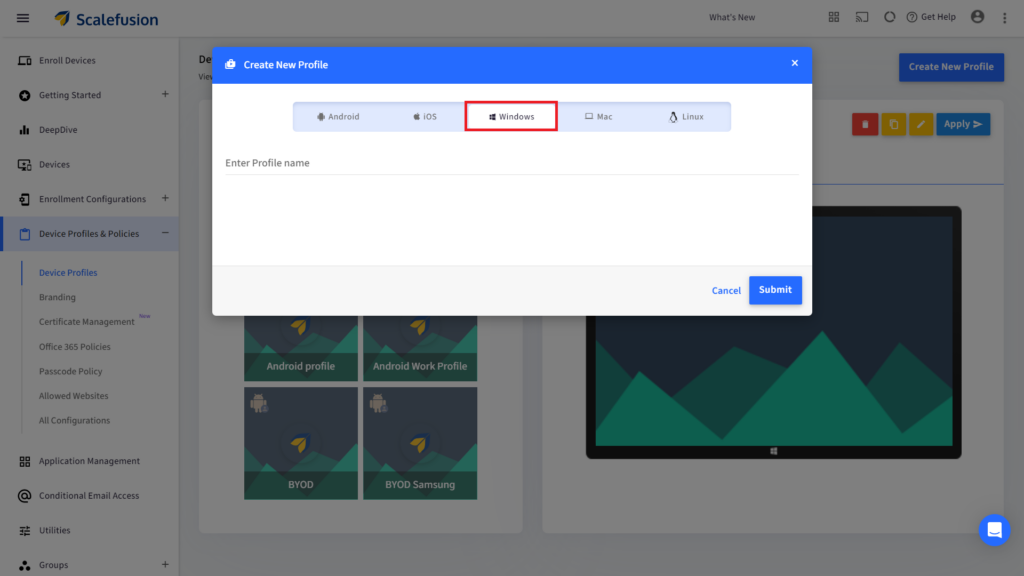
4. Now, under Select Apps (on left menu), choose Multi-app Kiosk Mode

- Step 1: Configure policy mode – Select Scalefusion MDM Agent App

- Step 2: Add user info – Configure the user info

- Step 3: Select apps – Select the apps to enable on multi-app kiosk mode
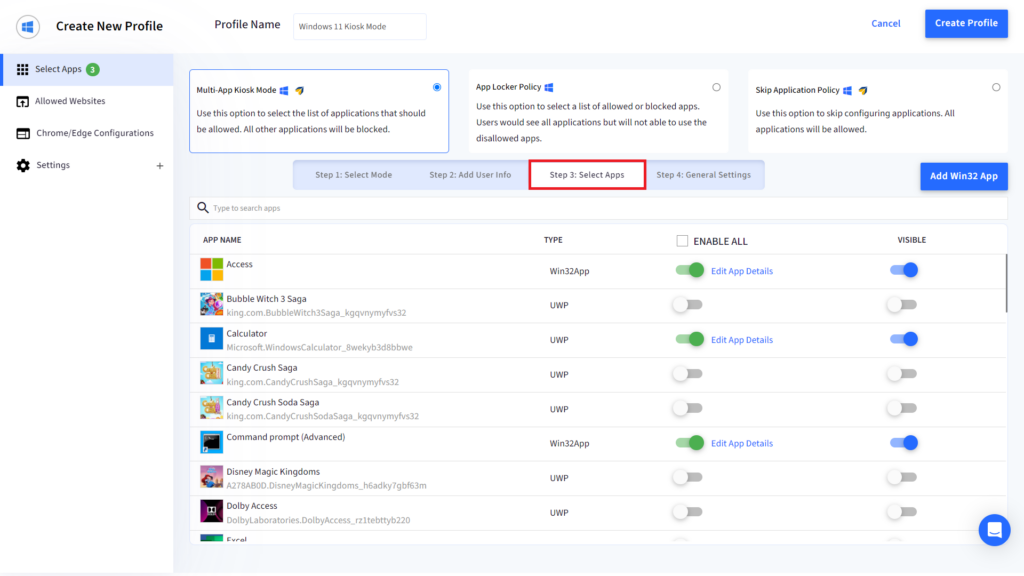
5. Click Create Profile on the upper right corner of the screen to finish
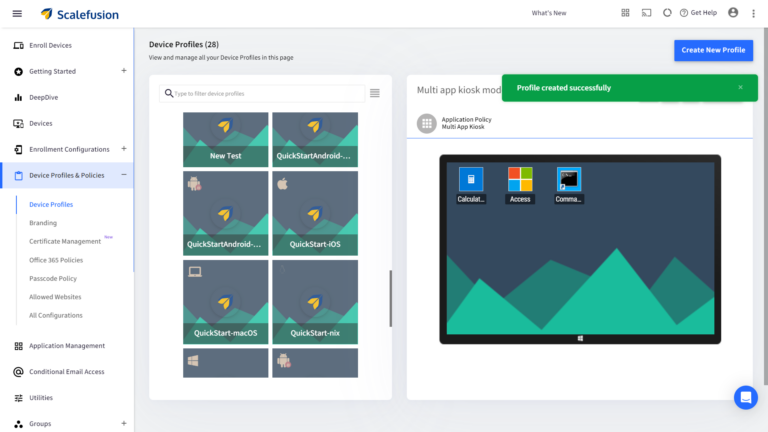
6. Click Apply to push the multi-app kiosk profile to device groups/user groups/individual devices
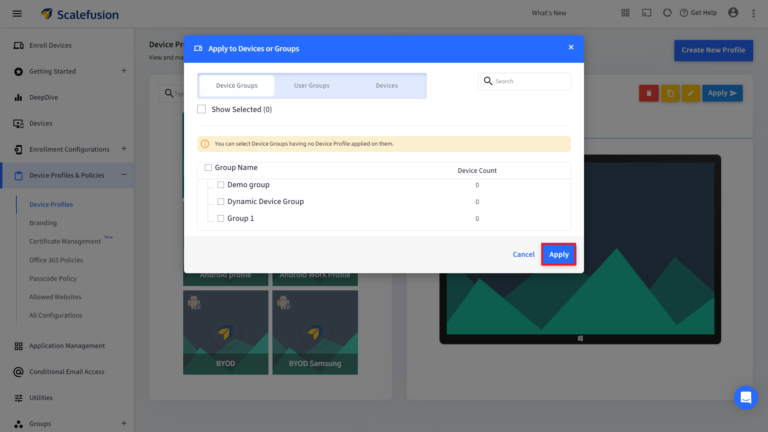
How to Manually Set Up Windows 11 Kiosk Mode
You can use Microsoft’s Assigned Access feature to run a single-app kiosk on a Windows 11 device. When you sign into the kiosk account, the app is launched automatically.
- Open the Settings app > Accounts. Select Other users or Family and other users
- Select Set up a kiosk > Assigned access; Select Get started
- Enter a name for a new account
- Choose the app that will run when the kiosk account signs in
Types of Kiosk Mode in Windows 11: Single App vs. Multi-App
The key difference between Single App Kiosk mode and Multi-App Kiosk mode in Windows 11 lies in the number of applications users can access on the device.
Single App Kiosk Mode:
This mode restricts the device to running only one specific app. Think of public information kiosks or point-of-sale systems – they typically only need one program for their function. This mode offers the most locked-down experience, ideal for single-purpose devices.
Multi-App Kiosk Mode:
This mode allows access to a preselected set of applications, providing more flexibility. Imagine a shared device used by multiple staff members who need different apps for their tasks. This mode offers a customized start menu showing only the allowed applications. It’s suitable for scenarios where a device needs more than one function but should remain restricted.
In Windows 11 Kiosk mode, the choice between Single App and Multi-App modes depends on the specific use case requirements. Kiosk mode in Windows 11 ensures that devices are used exclusively for their intended purposes, enhancing security and usability.
Here’s a quick breakdown:
| Feature | Single App Kiosk Mode | Multi-App Kiosk Mode |
| Accessible Applications | One | Pre-defined set |
| User Interface | Fullscreen app | Customized Start menu |
| Best suited for | Single-purpose devices | Shared devices |
Considerations for Windows 11 Single-App Mode
Though you can use assigned access to restrict users from using only one Windows app, it has certain drawbacks.
- Assigned access prevents Windows from launching other apps. You will need to manually provision the app on the device and add only a single app in kiosk mode in windows 11. In essence, you can’t run the device in multi-app mode.
- The apps designed to launch other apps as a part of their core functionality may malfunction. The required apps must be installed on the device before enabling kiosk mode on windows 11 using assigned access.
- Keyboard commands such as Ctrl+Alt+Delete cannot be blocked since Windows does not offer a built-in method to deactivate keystroke commands in kiosk mode. This allows malicious actors to tamper with the operating system.
Benefits of Windows 11 Kiosk Mode for Laptops & Desktops
Enhanced Security
Kiosk software can help ensure that only authorized users can access certain applications or features on a Windows 11 device. This can prevent data breaches or other security issues caused by unauthorized access.
Increased Productivity
With Kiosk software, you can limit user access to only the necessary applications or features, preventing distractions and helping users focus on their work.
Easy Configuration and Management
Kiosk Mode in windows 11 allows for easy configuration and management of multiple devices from a single location, reducing the time and effort required for IT teams to manage them individually.
Customizable User Experience
Windows 11 Kiosk Mode enables businesses to create a customized user experience by restricting access to specific applications, websites, and features. This creates a consistent and controlled environment for employees or customers to interact with the device.
Improved User Satisfaction
With Kiosk Mode Windows 11, users can quickly and easily access the applications they need without being overwhelmed by unnecessary options or distractions. This improves overall satisfaction with the device and the workplace.
Cost Savings
Kiosk software extends the lifespan of Windows 11 devices by preventing unauthorized access, minimizing the risk of accidental damage, and reducing the likelihood of security breaches. This saves money on repairs or replacements over time.
Overall, using kiosk software for Windows 11 can provide enhanced security, increased productivity, easier configuration and management, a customizable user experience, improved user satisfaction, and cost savings.
Wrapping Up
Scalefusion MDM helps organizations adopt modern management for Windows 11 devices to deliver a seamless experience when they run as kiosks. Set up kiosk mode for Windows devices with our Windows 11 kiosk solution. Free for 14 days. Try now!
FAQ’s
1. How do I run Windows 11 in kiosk mode?
To enable kiosk mode in Windows 11, navigate to Settings > Accounts > Family & other users. Select “Assigned access” and choose the account and app you want to run in kiosk mode. This locks the device to run only that app, ideal for public or shared environments.
2. Does Windows 11 support multi-app kiosk mode?
Yes, Windows 11 supports multi-app kiosk mode, allowing users to run multiple applications simultaneously in a locked-down environment. This feature is useful for scenarios such as public kiosks or shared devices where users need access to specific applications only.
3. What are the benefits of using Windows 11 in kiosk mode?
Using kiosk mode on Windows 11 offers enhanced security by restricting access to only specific apps or websites, ideal for public or shared environments. It ensures a streamlined user experience, minimizing distractions and preventing unauthorized usage, thus enhancing efficiency and productivity.
4. How do I get out of kiosk mode in Windows 11?
To exit kiosk mode in Windows 11, press the Windows key + Ctrl + F4 simultaneously. This key combination will exit the locked-down kiosk mode, allowing you to return to the regular desktop environment. For managed Windows devices, only IT admins can exit kiosk mode.
Reference –

