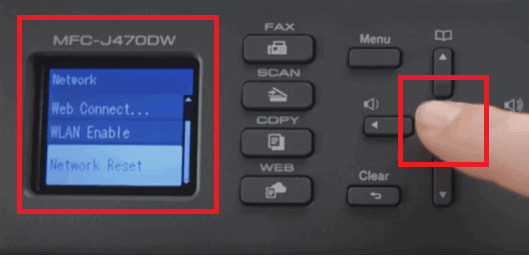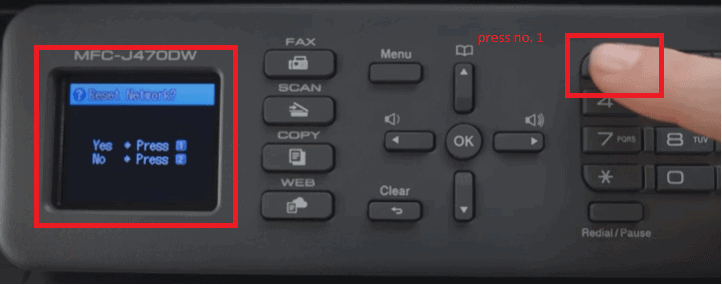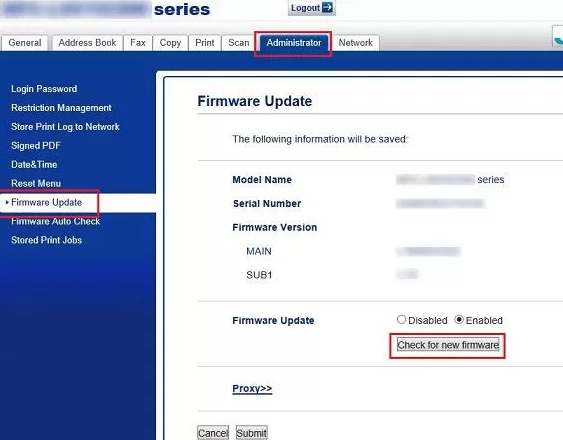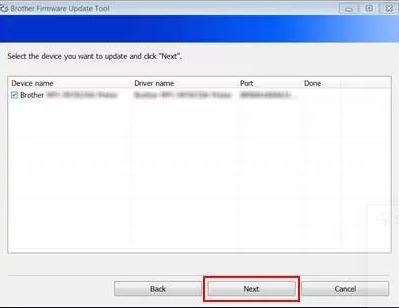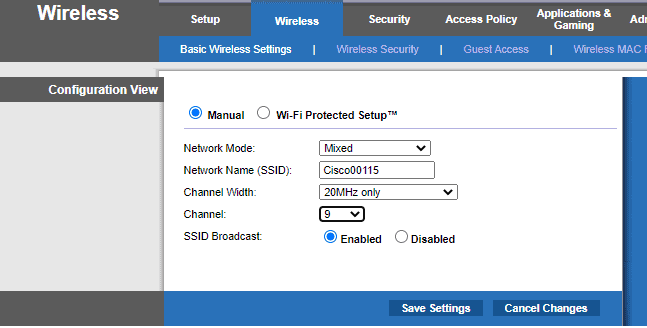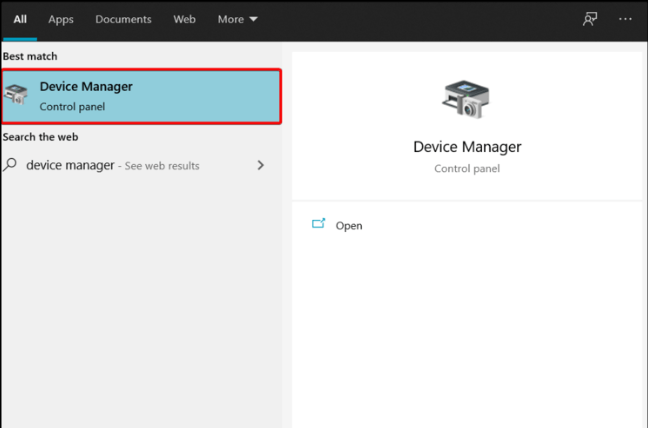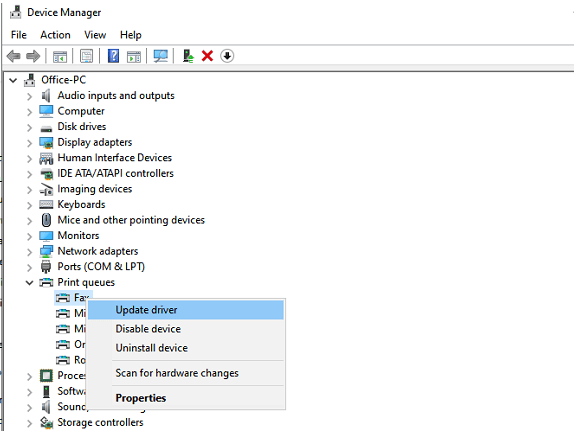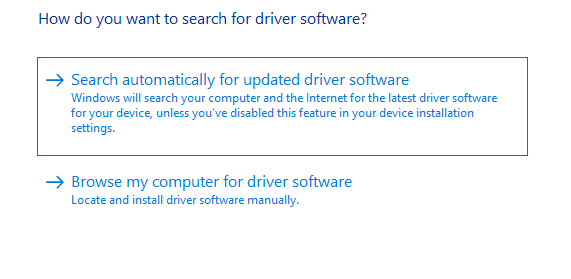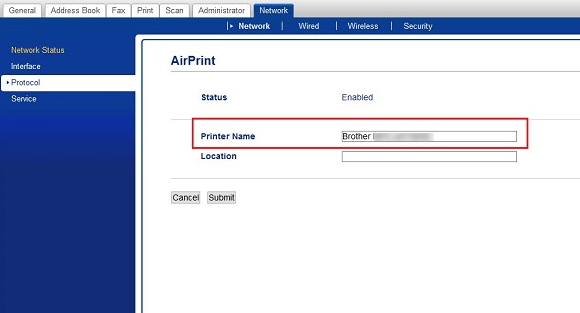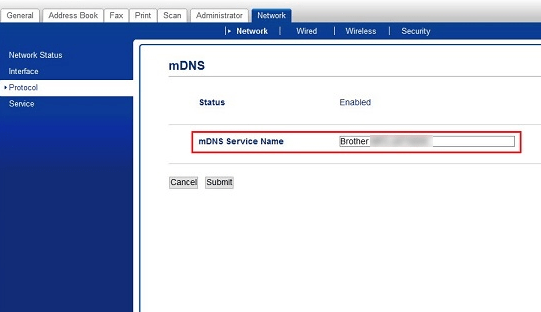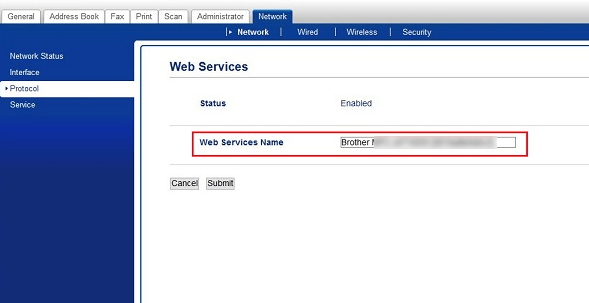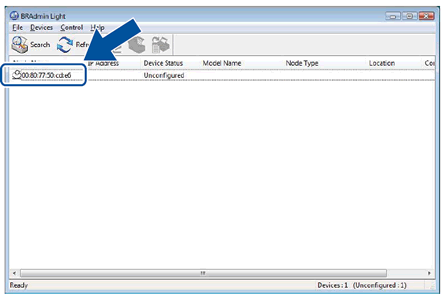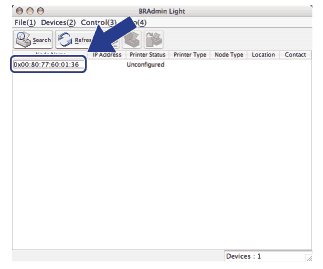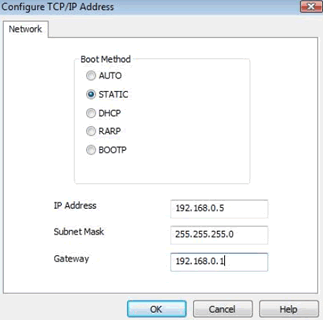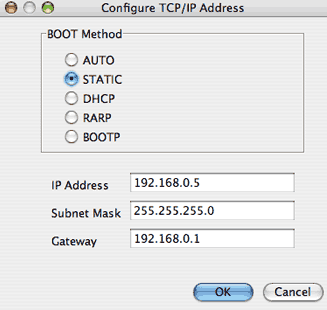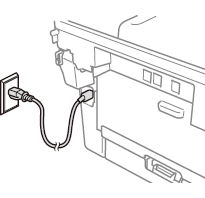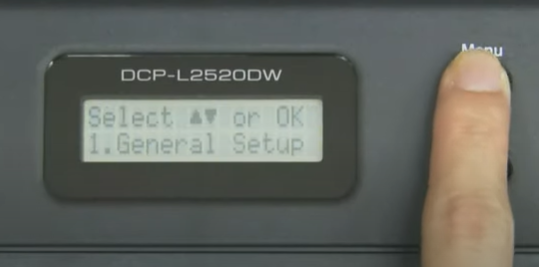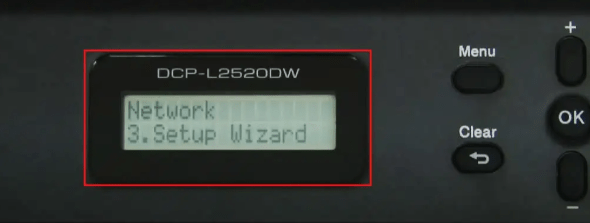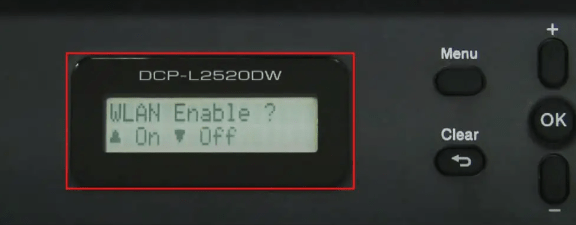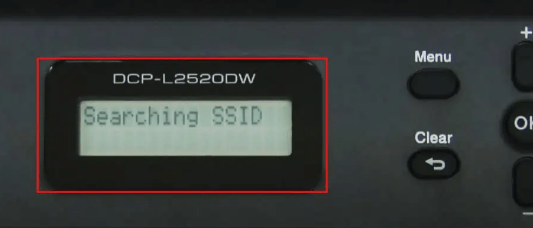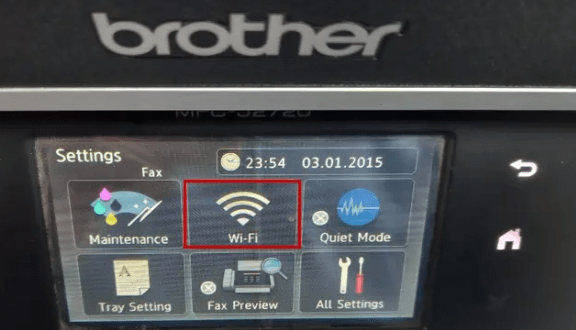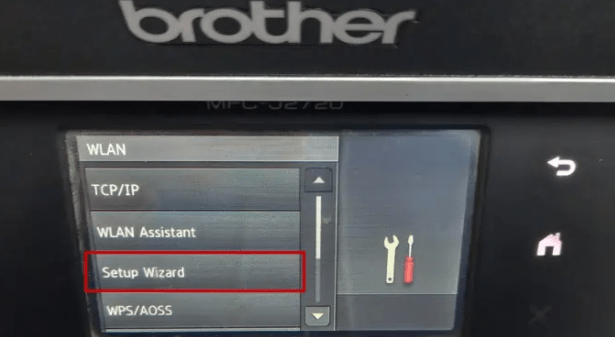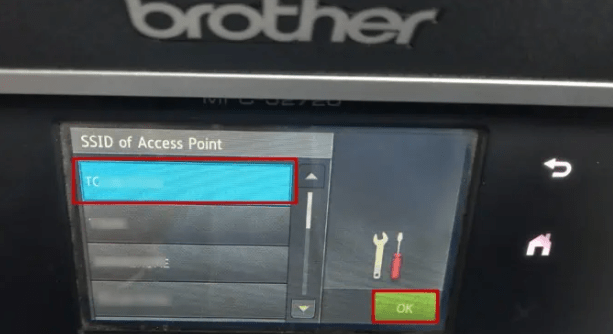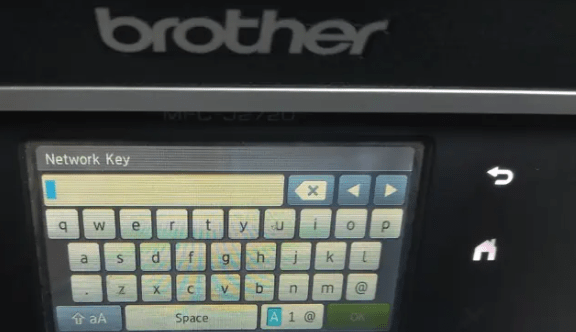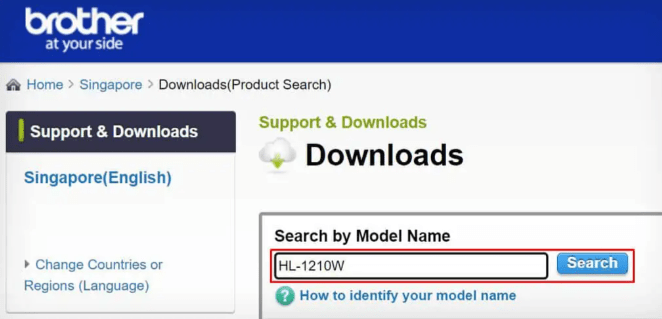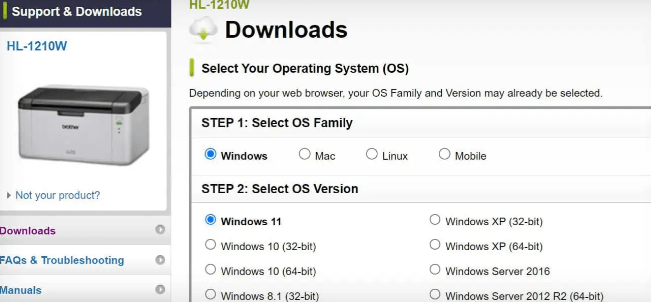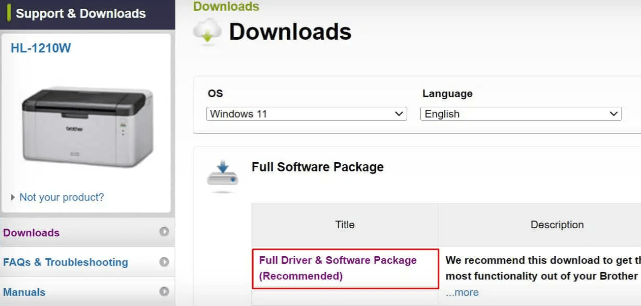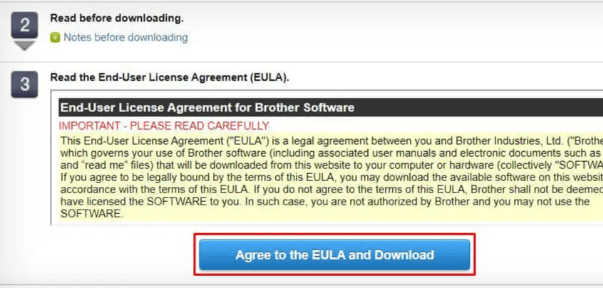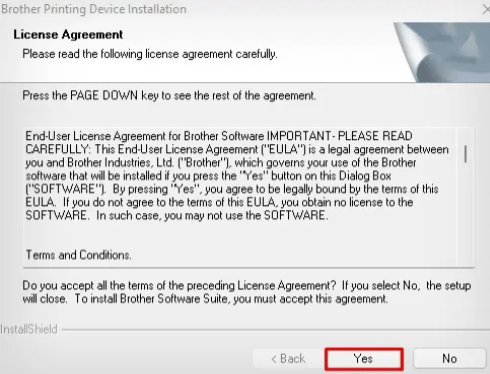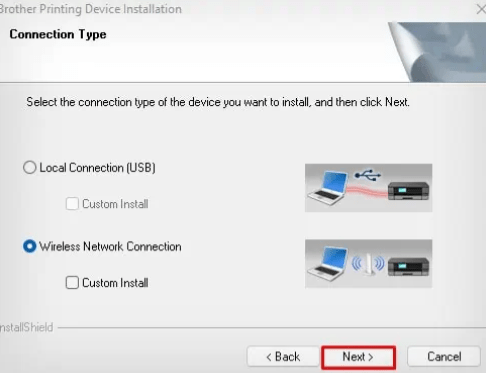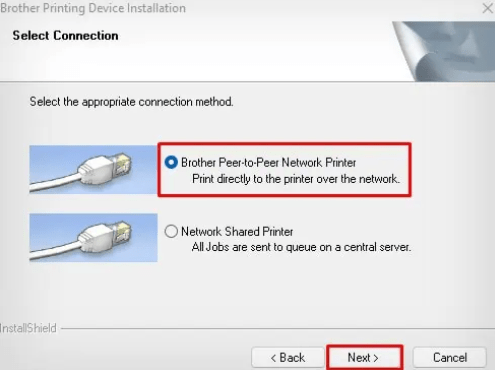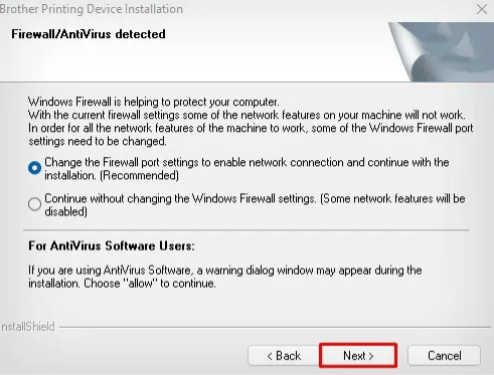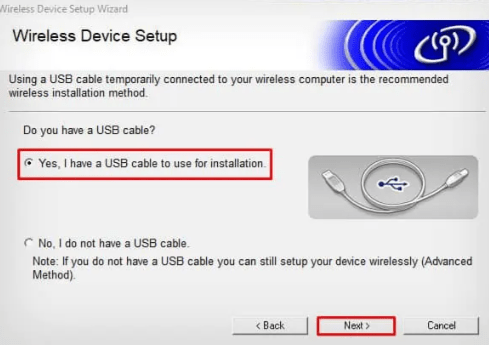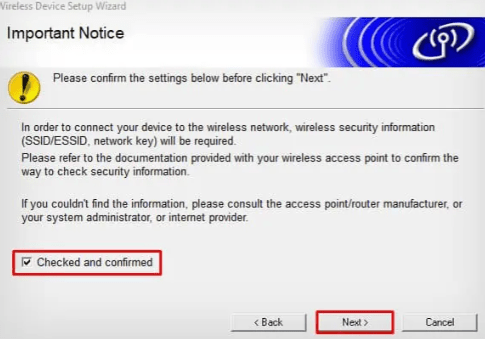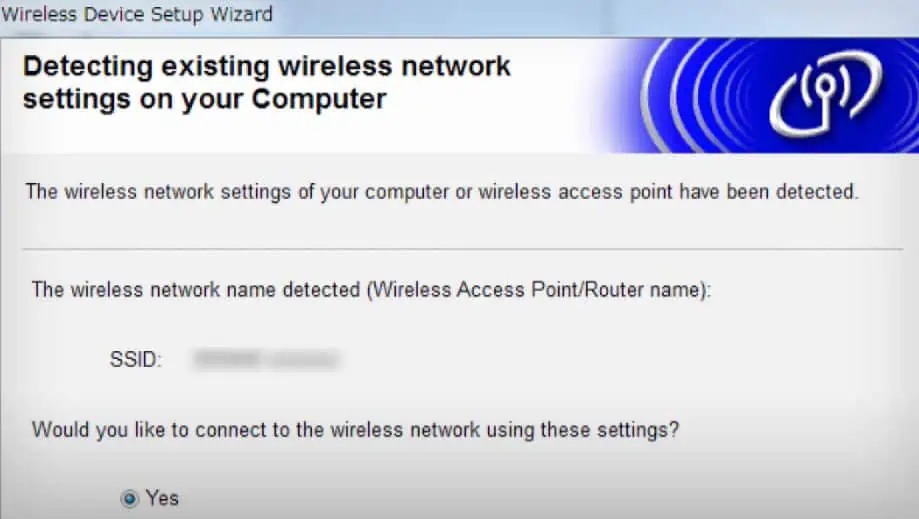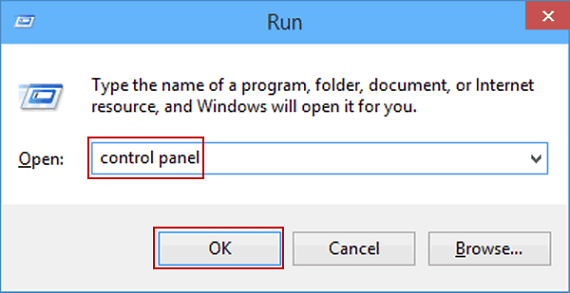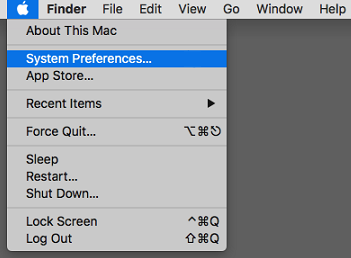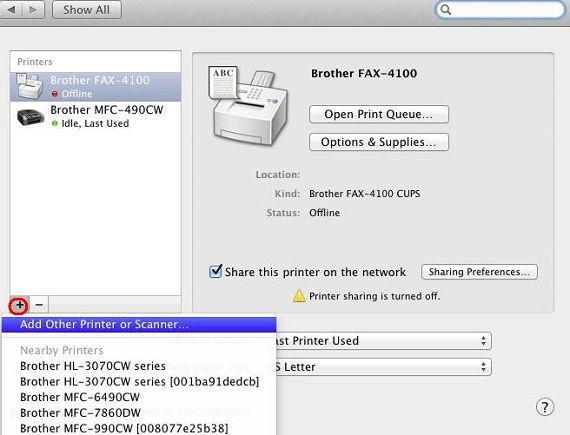Resolve Brother Printer not Connecting to Wifi - Easy Setup

Fix Brother Printer Won't Connect To Wifi With Simple Methods
Method 1- Reset Network Settings
Was your printer previously connected to wifi but after changing the password it is not connecting? This means that the printer is trying to connect to the old network profile due to which the connection fails.
Therefore, you need to reset your network settings to fix this error.
- Firstly, power on your printer.
- Then, press the menu or home key on your printer.
- Use the up and down arrow keys to scroll the Network option.
- If you have a touch panel, you can press the next button to reach there.
- Click on the network reset option.
- Finally, press the 1 or Yes on the reset network popup.
- Once the printer completes the network reset process, it will get reconnected to WiFi.
Method 2- Update Brother Printer Firmware
You can download the firmware tool from https://support.brother.com/ or if its already installed, open the tool on your windows PC and continue with the strategies stated below –
- Tap on ‘Administrator’ and click on ‘Firmware update’ and select ‘Enabled’ option.
- Then, click on ‘Check for new firmware’ option and press ‘submit’ button.
Now, from the list of accessible printers, select your Brother printer model and click on the next option.
Thereafter, follow the onscreen instructions.
The Brother printer firmware update process will start. The procedure may take up to 15 minutes.
- Once you effectively update the firmware, it will prompted on the screen.
Method 3- Set the Wireless Channels on The Standard Mode 9 or 11
- Go to the the router admin panel on the computer from your browser by typing 192.168.1.1 in the url section.
- Now, log in to your router admin page (login credentials can be found on a sticker located at the back of your router).
- Then, click on the wireless settings.
- Now, set the wireless channel as 9 or 11 and press the apply changes button.
- Lastly, do a test print to check if your Brother printer is not connecting to wifi on windows 11/10 is resolved or not.
Method 4- Updating Your Printer Driver
- Click on the Windows icon and type and select ‘Device Manager’ from the search box.
- Next, expand the ‘Printers’ section. Locate and select your Brother Printer from the list.
- Right-click on the Brother Printer and choose ‘Update driver’ from the context menu.
- Opt for the option that allows Windows to search for updated drivers automatically.
- Let Windows search for the relevant drivers and download them as needed.
- Run the downloaded installer and complete the setup process as instructed.
- Once the setup is finished, restart both your printer and PC for the changes to take effect.
- Perform a test print to check the status of Brother printer won’t connect to wifi issue.
Method 5- Configure the Printer Network Discovery Name
- To Access the Web-Based Management > Input the Printer IP Address into a web browser on a computer linked to the same network as the Brother machine. For Example: http://192.168.1.105
- Navigate to the Network tab.
- Choose Protocol.
- Select Advanced Settings adjacent to either AirPrint or mDNS.
- Input the preferred Printer Name or mDNS Service Name, then select Submit.
- Return to the list of services by clicking Protocol in the left pane.
- Click Advanced Settings next to “Web Services”.
- Input the desired Web Services Name and click Submit.
Method 6- Change Print Server Settings
Launch the BRAdmin Light utility
For Windows:
- Click on Start.
- Go to All Programs.
- Navigate to Brother.
- Select BRAdmin Light from the options provided.
For Mac:
- Double-click the Macintosh HD icon visible on your desktop.
- Click on Library.
- Access Printers within the Brother folder.
- Open Utilities.
- Double-click the BRAdmin Light.jar file to run the utility.
- BRAdmin Light will automatically search for new devices.
- Double-click on the unconfigured device.
- Select “STATIC” as the Boot Method (Windows or MAC). Enter the IP Address, Subnet Mask, and Gateway (if necessary) for your print server.
- Choose ok button.
- Upon correctly programming the IP address, the Brother print server will appear in the device list.
Method 7- Restart Printer Device and Router To Fix Brother Printer Not Connecting To WiFi
- First, turn off the printer and WI-Fi router.
- Restart the device, the printer and the router.
- This is usually done by pressing the power button for 10 seconds.
- A green light indicates that the devices are ON and working.
- Now, go to the wireless settings and try connecting the device again.
How to setup or connect Brother printer to wifi network ?
Method 1 - Using WiFi Button on Printer
- Firstly, turn on your WiFi router and make sure you place your printer within the WiFi network range.
- Then, connect the power cord of Brother printer to electric socket and turn it on.
- Next click on ‘Menu’ button located on your Brother printer which will displayed by General setup.
- Using the up and down arrow key, select the ‘Network’ option and click on ‘OK button.
- Hit on the up and down arrow key to choose ‘WLAN’ and click on ‘OK’
- Select ‘Setup Wizard’ option by using Up and Down key and then click on ‘OK’ again.
- Thereafter, when you see the ‘WiFi enable’ option, press ‘Yes’ on it.
- Now, Brother printer will automatically search for the wireless network from the available list of printers.
- Select your WiFi network name from the list and press ‘OK’.
- Next, it will ask for the WiFi password. Enter your correct password and press ‘OK’.
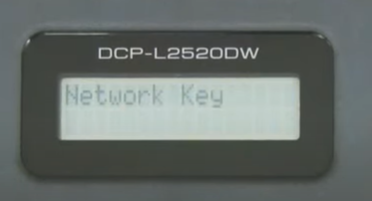
Method 2 - Using Go Button on Printer
If your Brother printer features a ‘Go’ button on its control panel, then there’s also a small WPS button located on the rear panel. This button allows you to easily perform Brother printer wifi setup.
- Start by locating the button panel on your router. Press the WPS button to initiate the setup process.
- Continue pressing the button until the WPS indicator begins flashing, indicating that the process has started.
- Now, proceed to the back panel of your printer and find the hole that has the symbol resembling the tip of a pen.
- Take a pen or a paperclip and press it into the hole for a few seconds. You’ll notice a green LED blinking as a result.
- Afterward, proceed to the front panel of your printer. You’ll notice the Toner and Drum indicators blinking for a while.
- Wait until the ‘Ready‘ indicator lights up and the printer prints out the wireless connection details.
Method 3 - Using With Touch Panel on Printer
If your Brother printer features a touch panel, you can conveniently access the Wi-Fi settings and connect it to a Wi-Fi network.
- Press the gear icon (Settings) displayed on the touch panel of your printer.
- Choose the Wi-Fi option.
- Tap on the Setup Wizard selection.
- Pick the desired Wi-Fi network and then click OK.
- Enter the password for the Wi-Fi network and press the OK button.
Method 4 - Setup For Printers Without Display Panel
- Connect your printer to your PC using a USB cable and power on the printer.
- Ensure your computer is connected to the Wi-Fi network you intend to link your printer with, as mention using any above method.
- Visit Brother’s driver download page.
- Enter your printer model name in the ‘Search by Model Name’ field and click Search.
- Select your computer’s operating system and click on the OK button.
- Download the full software package.
- Agree to the EULA (End User License Agreement) and click Download.
- Once the download finishes, open the downloaded .exe file.
- Accept the terms and conditions by clicking Yes.
- Select ‘Wireless Network Connection‘ and click on ‘Next‘.
- Select the option labeled ‘Brother Peer-to-Peer Network Printer’ and click Next.
- Proceed by clicking ‘Next’ on the ‘Firewall detection’ window.
- Choose ‘Yes, I have a USB cable’ and click Next.
- The setup will start searching for wireless networks. Check the box marked ‘Checked and confirmed’ and click Next.
- The setup wizard will automatically detect the Wi-Fi network on your PC and ask if you want to connect the printer to that network.
- Click Yes, then click Next.
- Once the connection is established, the Wi-Fi button on your printer will illuminate in green color.
How to connect Brother wireless (WiFi) printer to Windows 11/10 computer
- Firstly, turn on your Brother printer and connect it to your WiFi network by following the steps given in above section.
- Then, download printer driver for your Windows computer.
- Once you have finished the installation process go ahead for next step.
- Then, open the ‘Run Command’ from your Windows start menu and type ‘Control Panel’ in the Run dialogue box and click on ‘OK’.
- From the control panel, select ‘Devices and Printers’ option.
- After this hit on the ‘Add printer’ option and then select your Brother printer from the list and click on ‘Next’.
- Wait for a few moments to complete your setup.
- Finally, now a connection has been established between your Brother wireless printer and your Windows computer.
How to Connect Brother Wireless Printer to Mac Computer
- First of all, turn on your Mac and download & install the printer driver from Brother’s driver download page.
- Then, turn on your Brother printer and put it on same WiFi network as with your Mac (steps mentioned in the above section of this article).
- Thereafter, open the Apple Menu and select ‘System Preferences‘ option.
- Then, hit on ‘Printers and Scanners’.
- Now, under this option you will be able to see your Brother printer with a green mark.
- In case, if you don’t see your Brother printer, click on + sign.
- Now, from the opened pop up window, select your Brother printer and click on ‘Add’.
- Hence, by using these steps you can easily connect your Brother wireless printer to your Mac computer.
FAQ's
You need to check the specifications of your Brother printer to see if it supports Wi-Fi connectivity. Further, you can also check this on box of the printer.
Yes, you can connect your Brother Printer with Wi-Fi using the WPS method if your Wi-Fi router supports WPS.
No, only disable them temporarily to check if they are causing the issue. If they are, add your printer as an exception in the settings.
Yes, you can use a USB cable to establish a wired connection between your Brother printer and your computer.
Mostly, this error occurs due to poor WIFI security or a weak signal problem. Along with this, there are many other factors such as-
- The printer is more than 8 meters away from the router.
- Network settings are incorrect.
- Wireless password is invalid.
- Printer firmware problem.
- Router firmware problem.